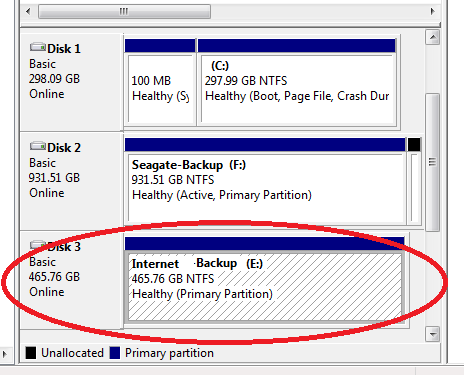Last Updated on October 8, 2016 by Andrew Culture
After banging on about backing up, I had an email from JJ Jefferson saying he got himself a USB drive to backup his audio data and music files – good going, JJ – but now his computer can’t see the drive when he plugs it in.
This seems to happen with some drives but not others. I don’t know exactly why it happens but there is an easy fix. The problem seems to be that Windows hasn’t assigned the drive a drive letter.
I’ll run you through the process using Window 7.
1 Plug in the drive. You should hear a ping as the system acknowledges the connection of a USB device. If you don’t, it means the USB connection isn’t working or the drive is faulty. A faulty drive is another scenario altogether so we’ll assume the drive is ok and the connection is fine, except the drive doesn’t appear in Windows Explorer.
2 Right-click on My Computer then click on Manage from the drop-down menu.

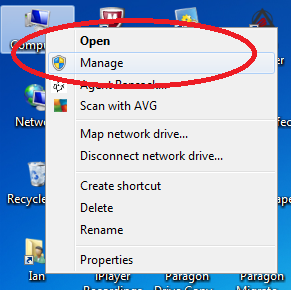
3 This opens the Computer Management window. In the left pane, click on Disk Management under Storage. This shows the disks connected to your computer. They may or may not show names in the top part of the window but if you click on a drive there, it will highlight in the lower part of the window. Disk 0 will, more likely than not, be the main drive in your computer.

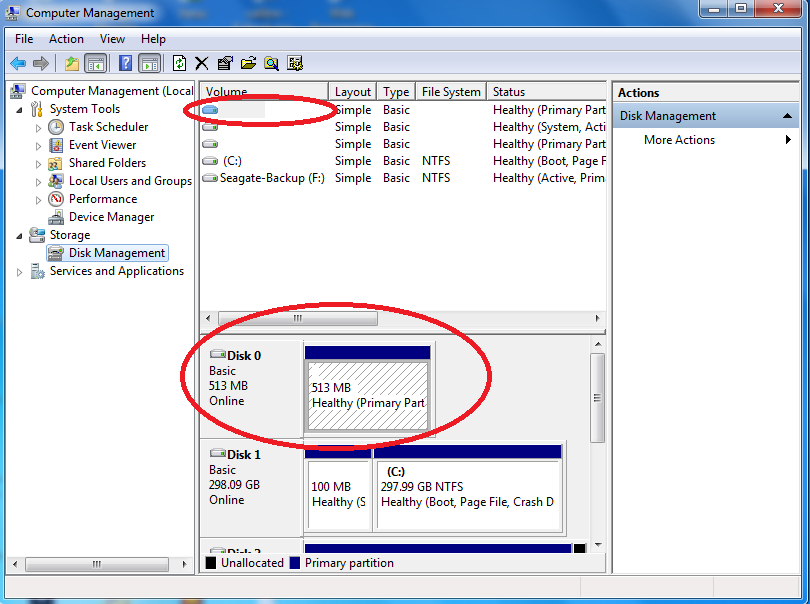
4 Notice that in the lower part of the window, all the drives have an associated drive letter, except for the problem drive, but it does appear as a block so you know it’s there.

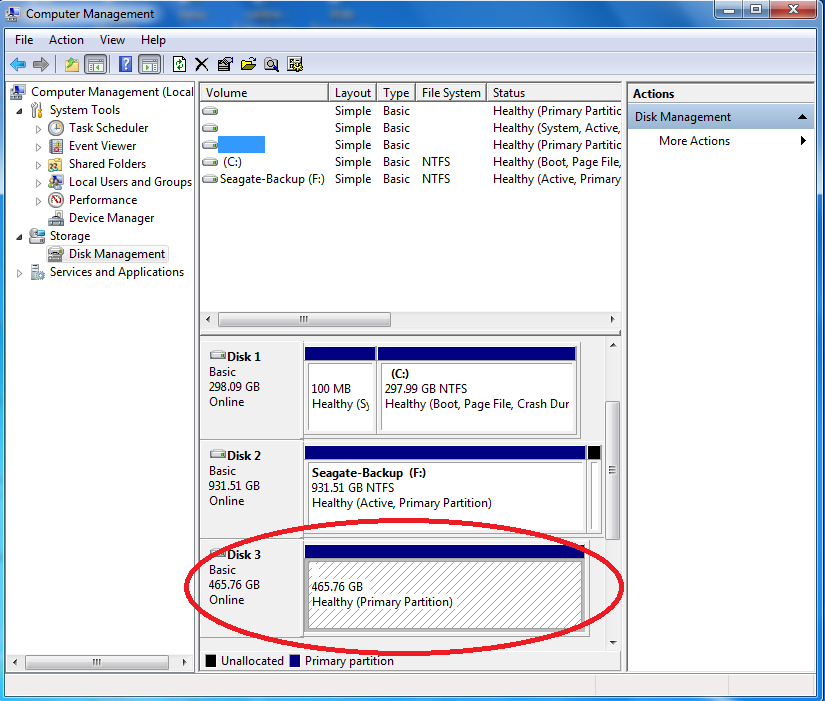
5 Right-click on the disk block in the lower pane and select Change Drive Letter and Paths from the pop-up menu.

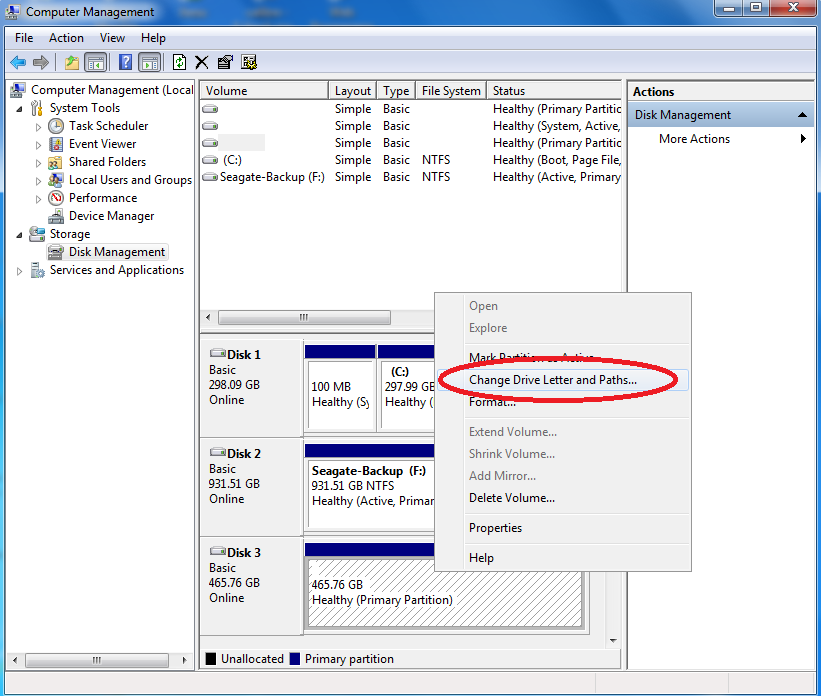
6 Click on the Add button.

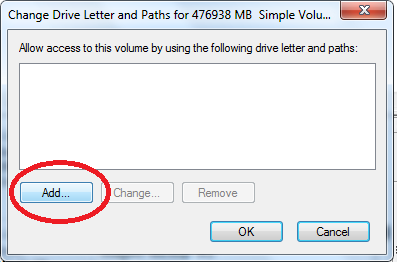
7 The ‘Assign the following drive letter‘ radio button will probably already be selected. Make sure it is then select the drive letter that you want to use. The system will usually offer you the next available drive letter, according to how drives are attached to your computer, but you can select any letter you like. Don’t select a lower letter as this might already be taken by an existing drive and you’ll have to reassign drive letters to several drives.

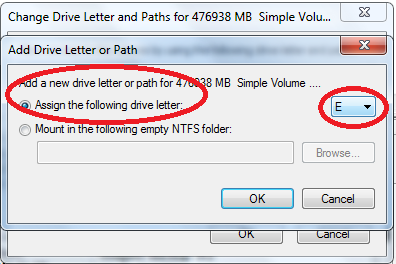
8 Now when you look at the Computer Management window, you’ll see the drive has acquired a letter. Its name, if it has one, will also appear in the drive list at the top of the window.